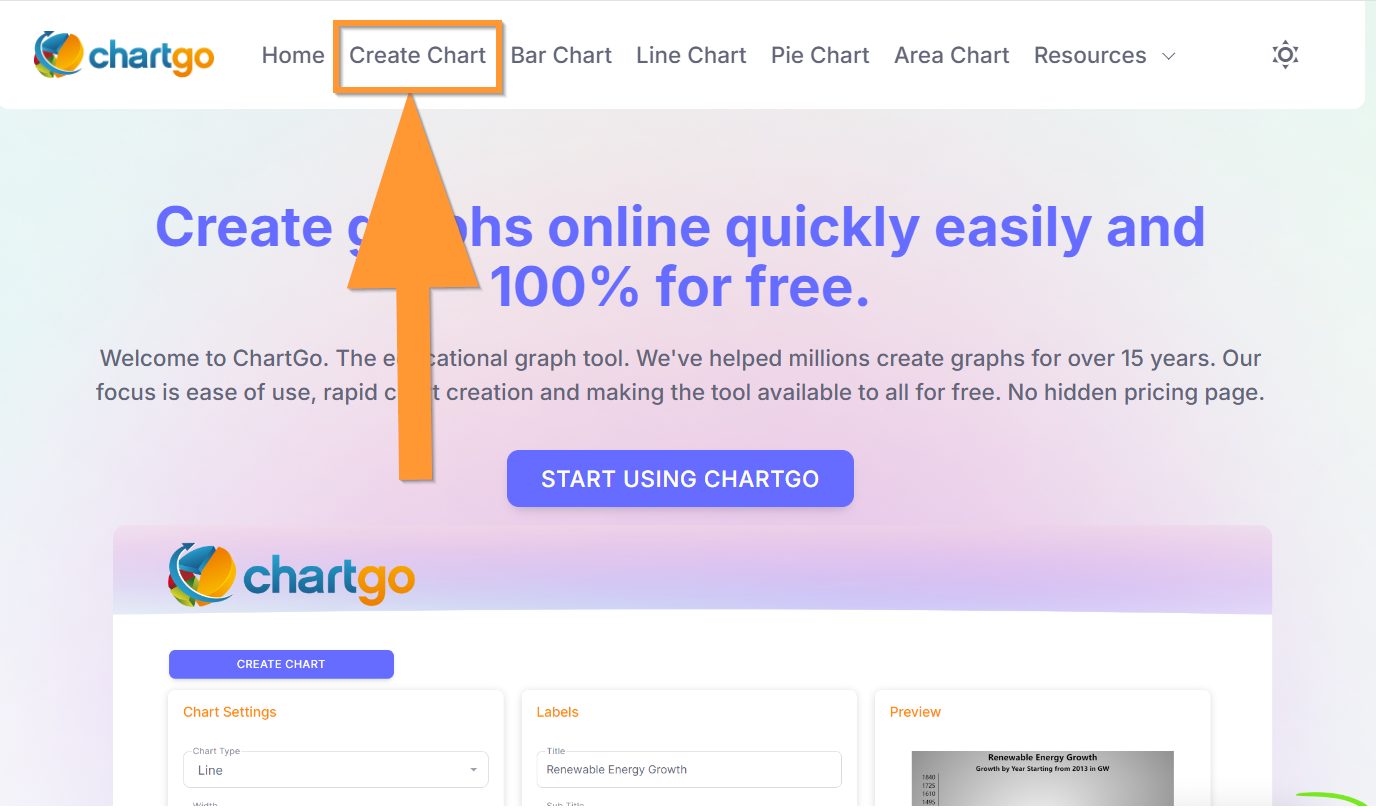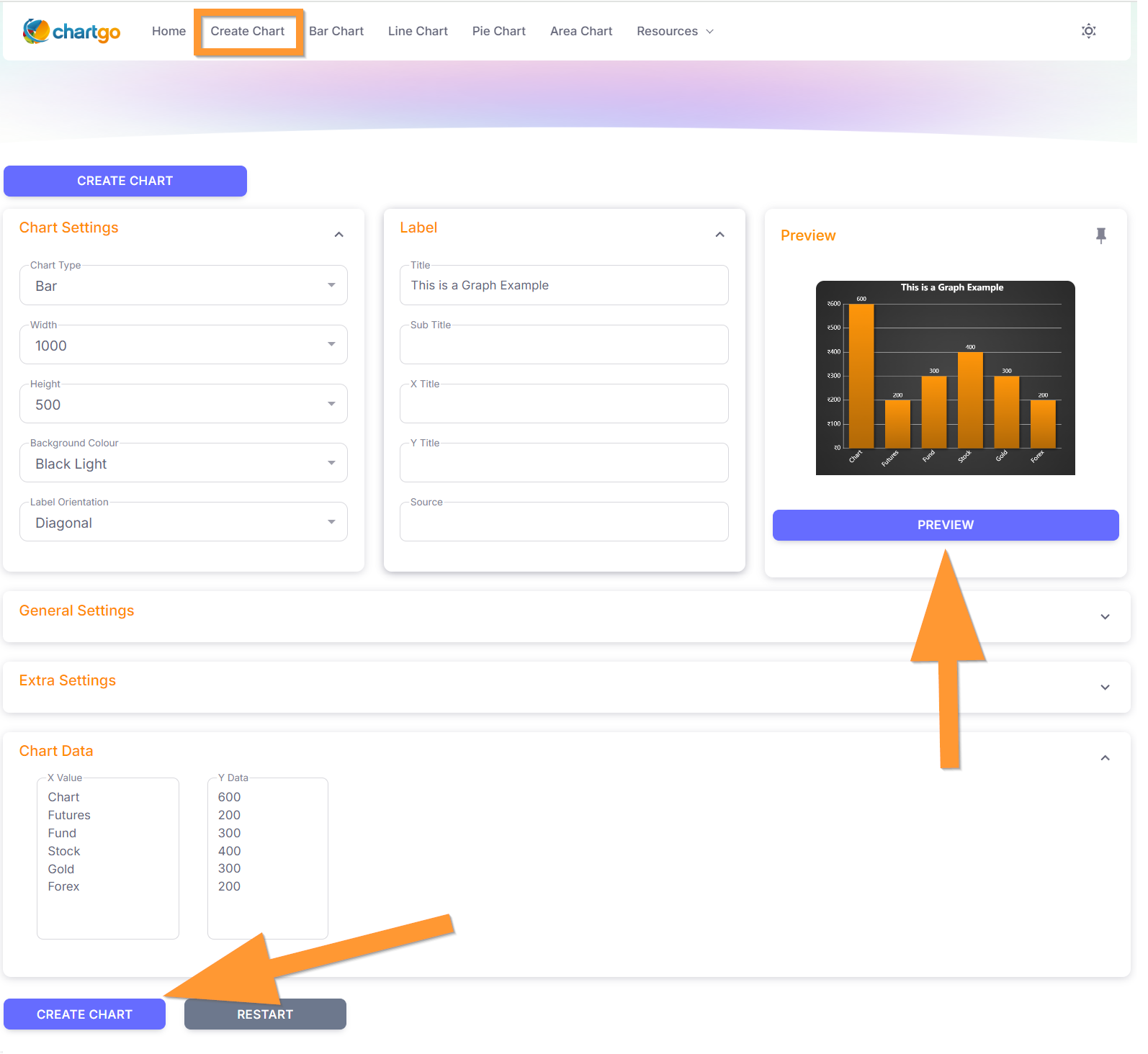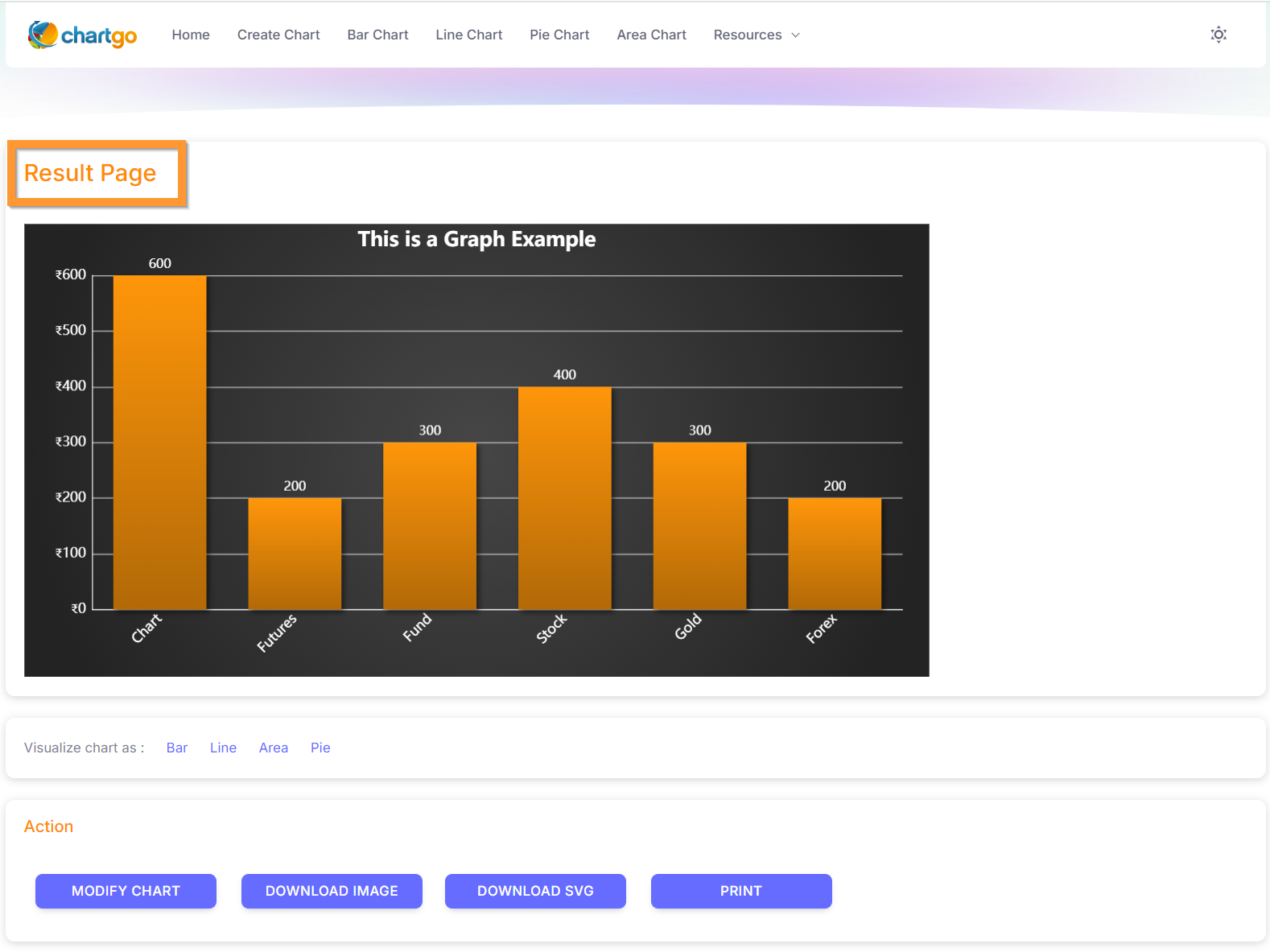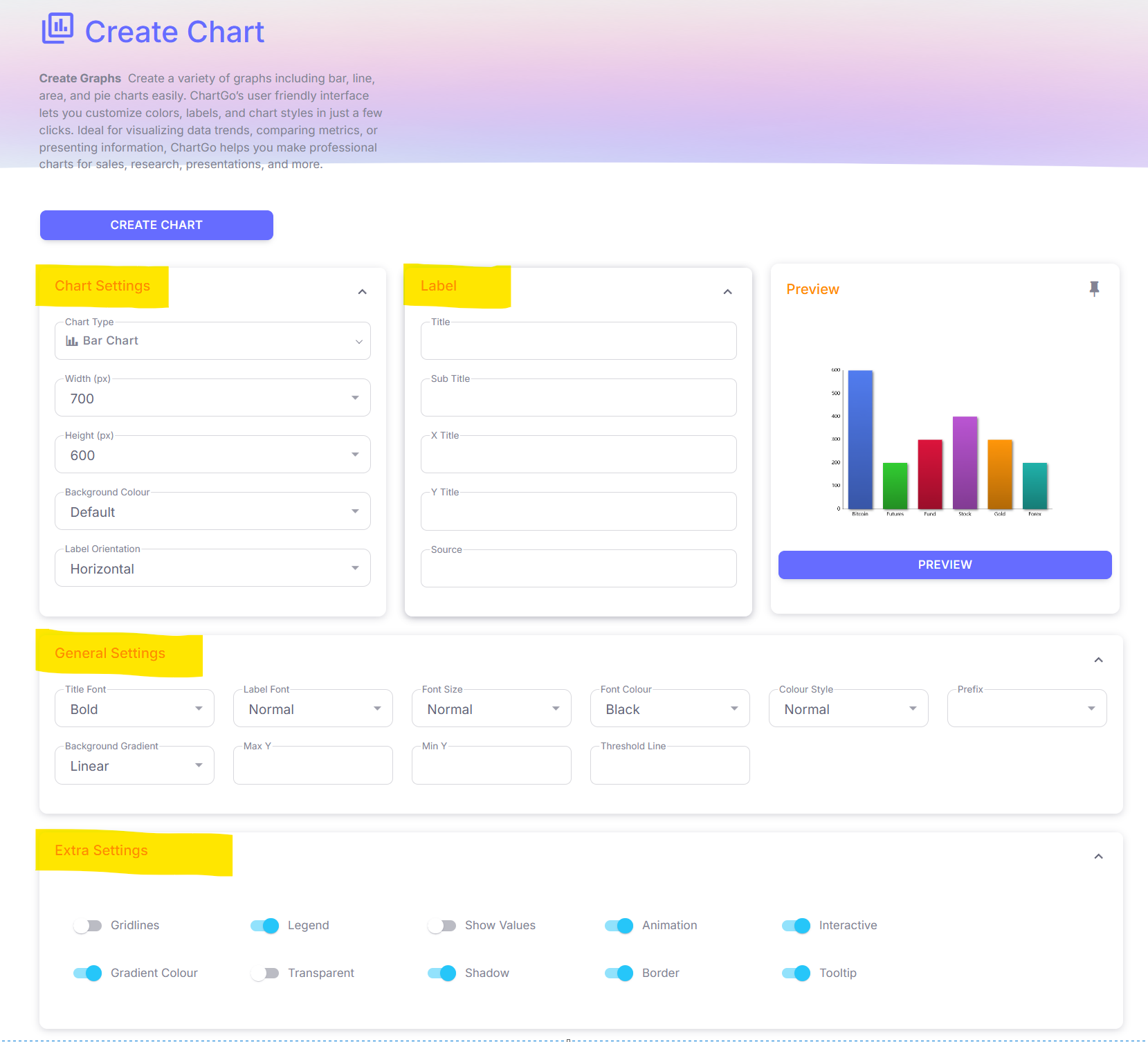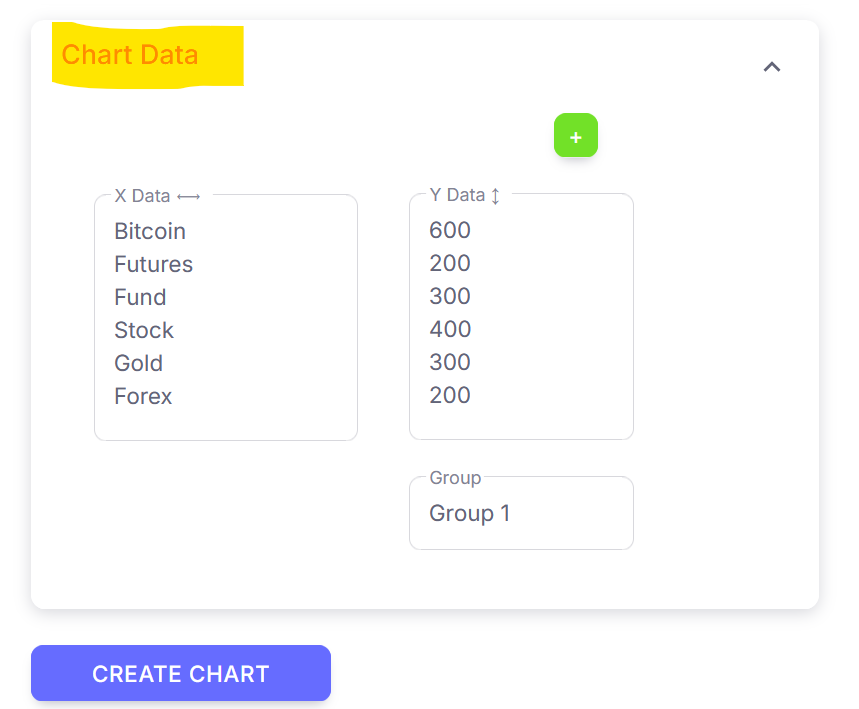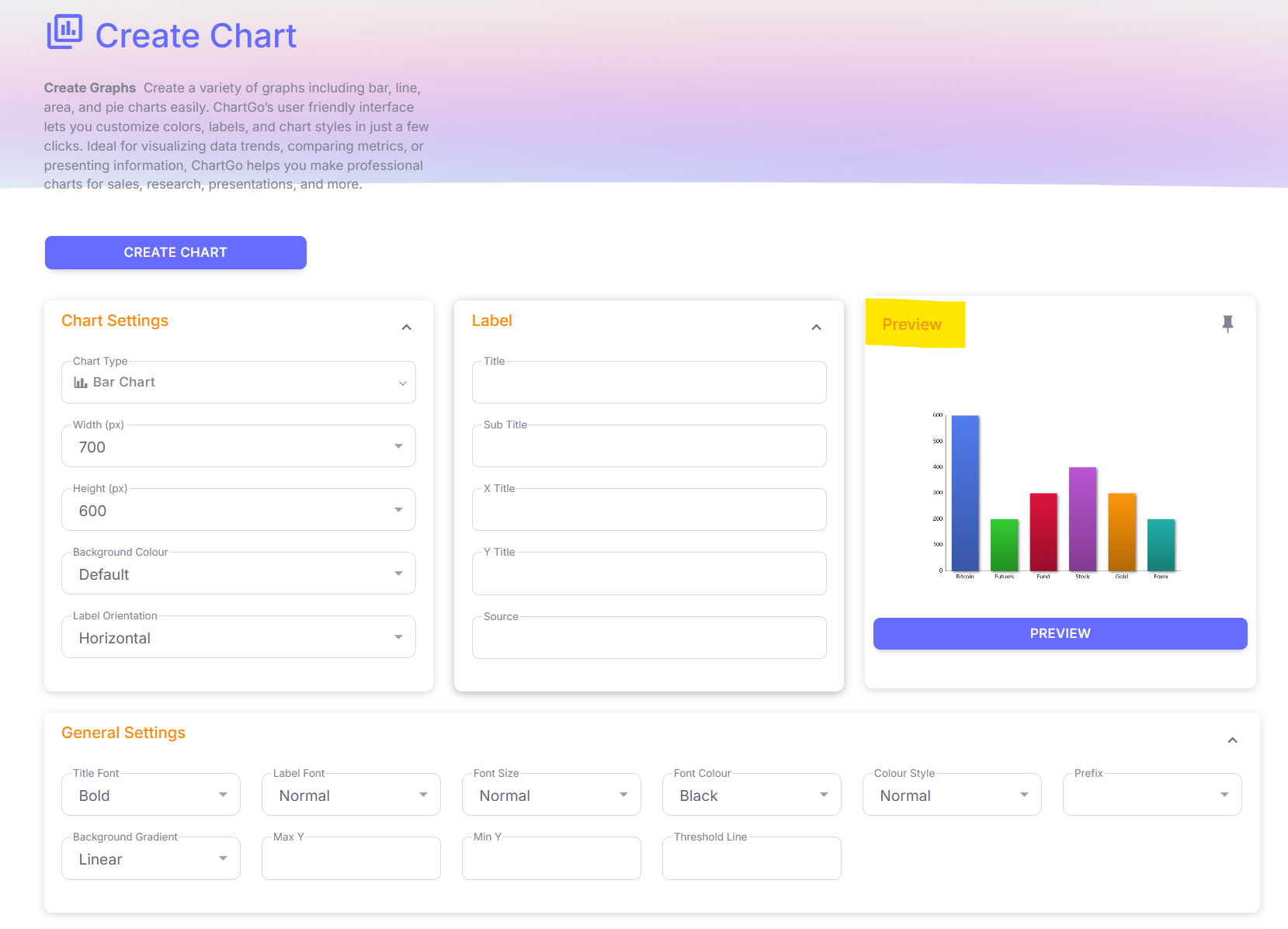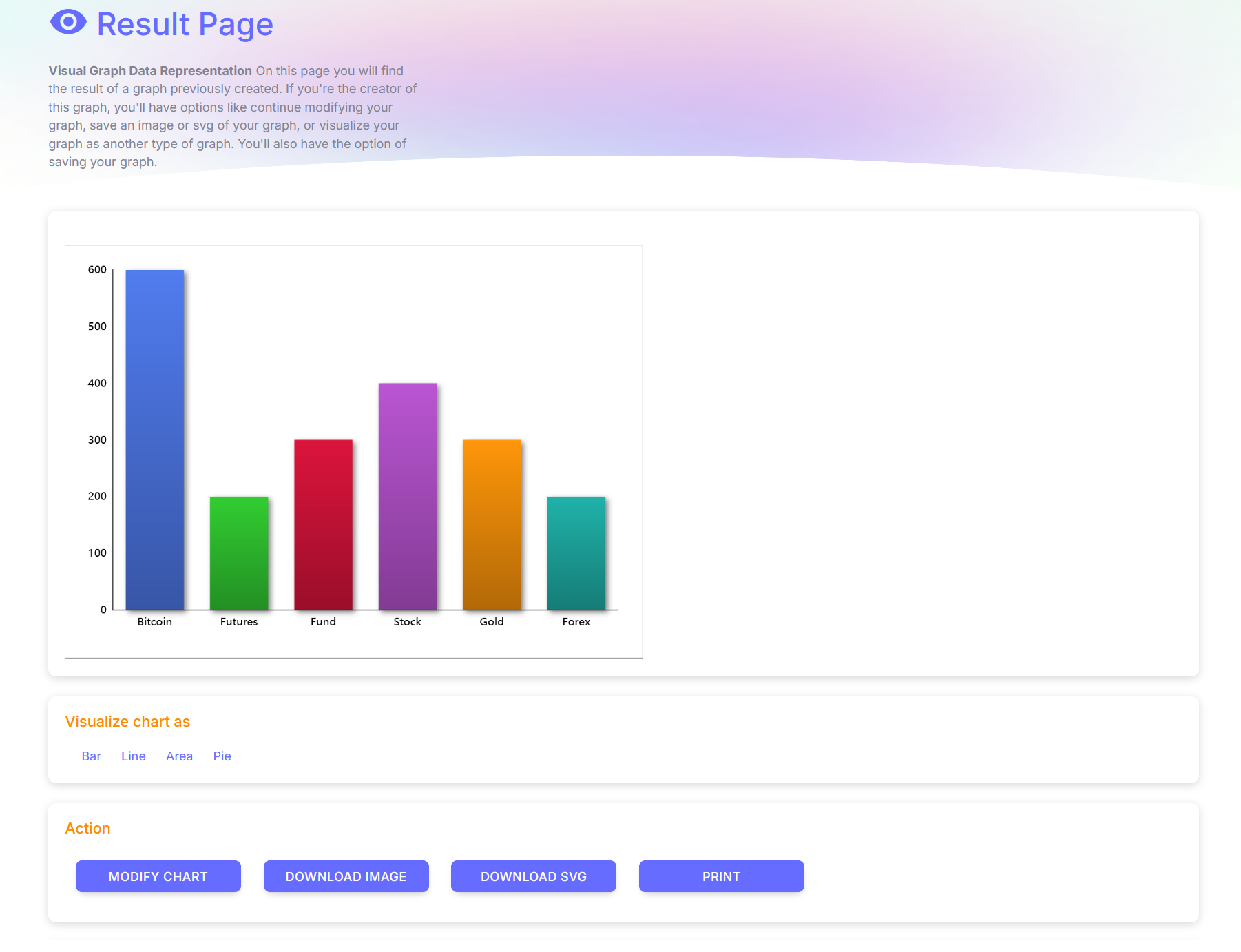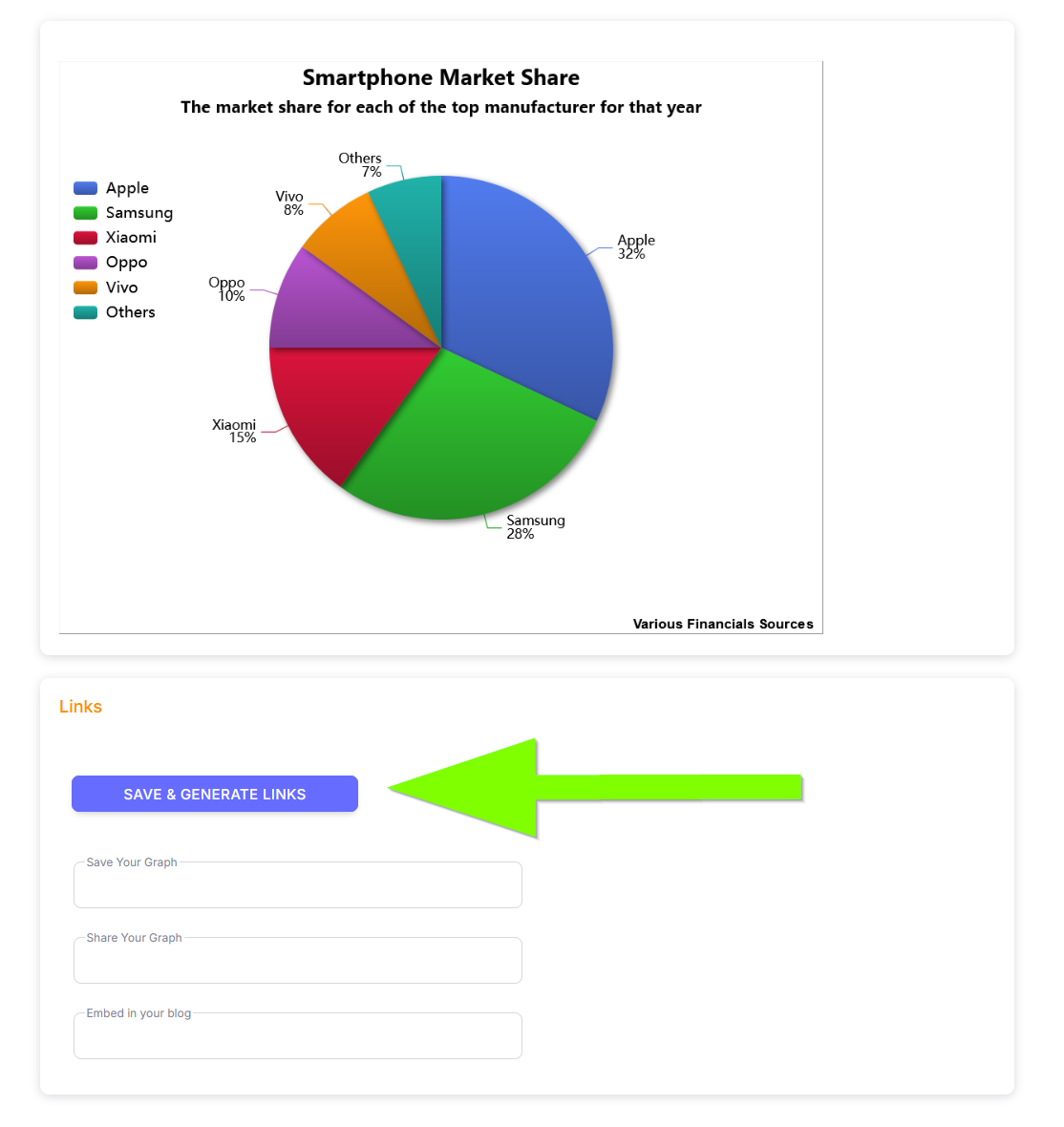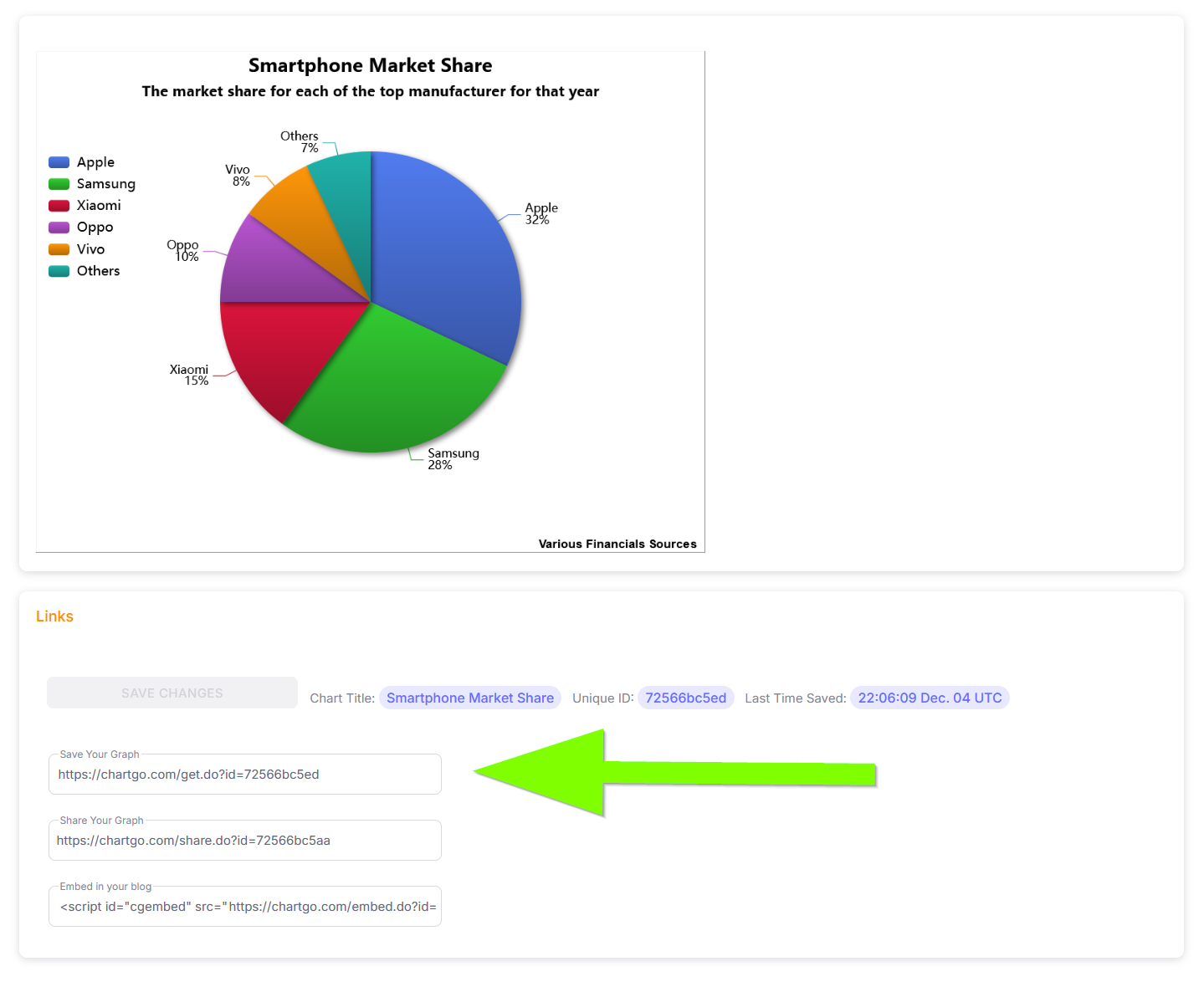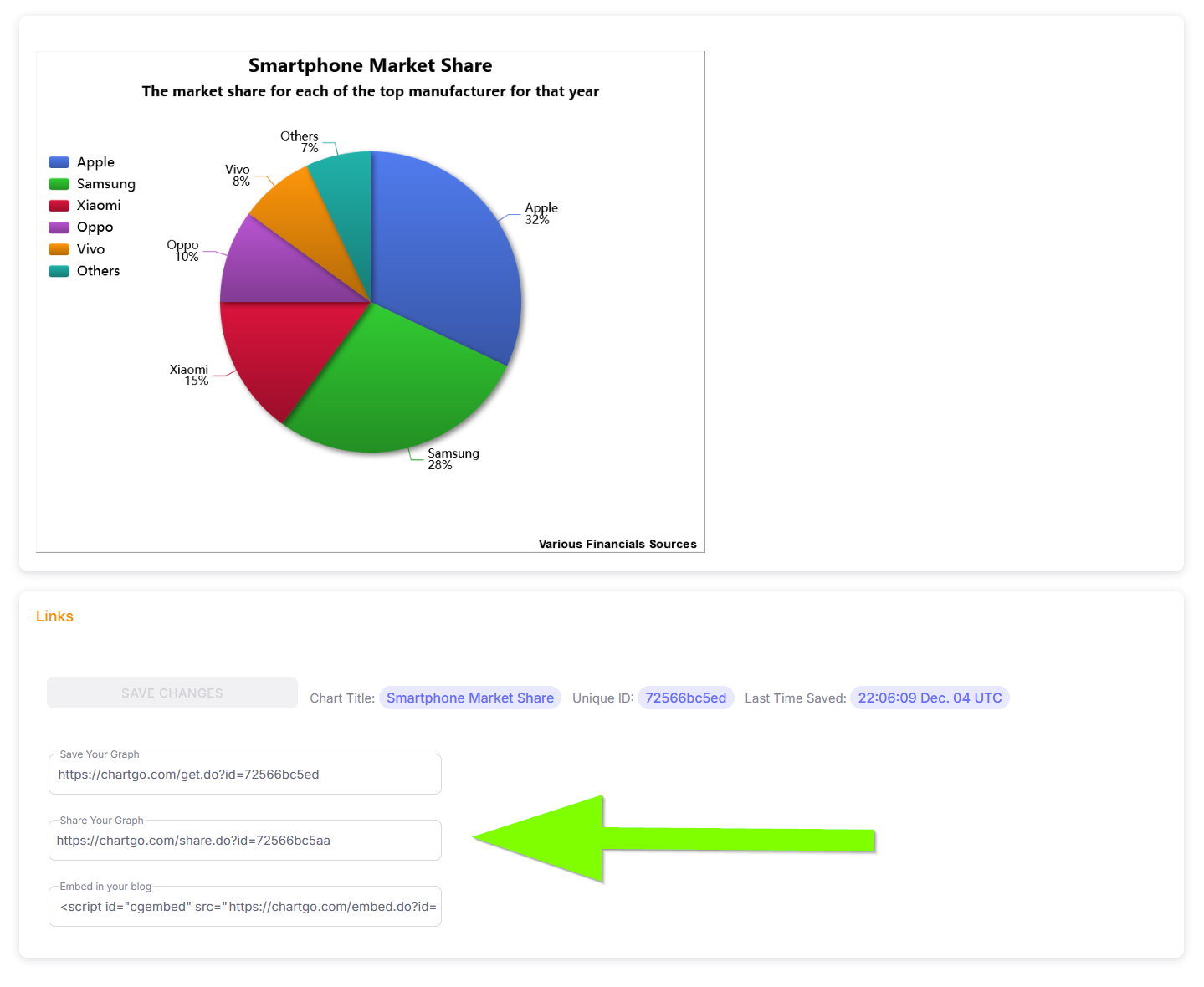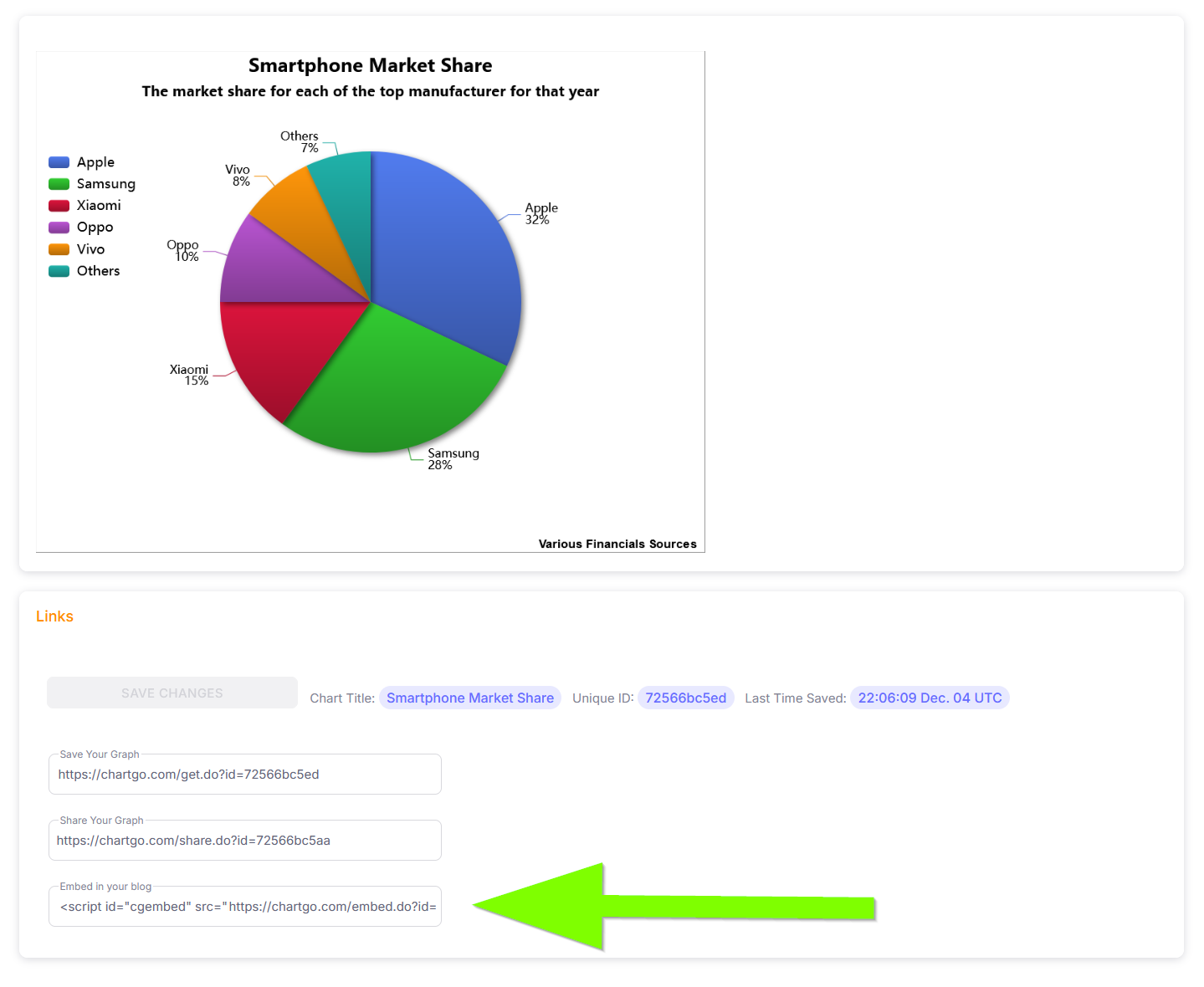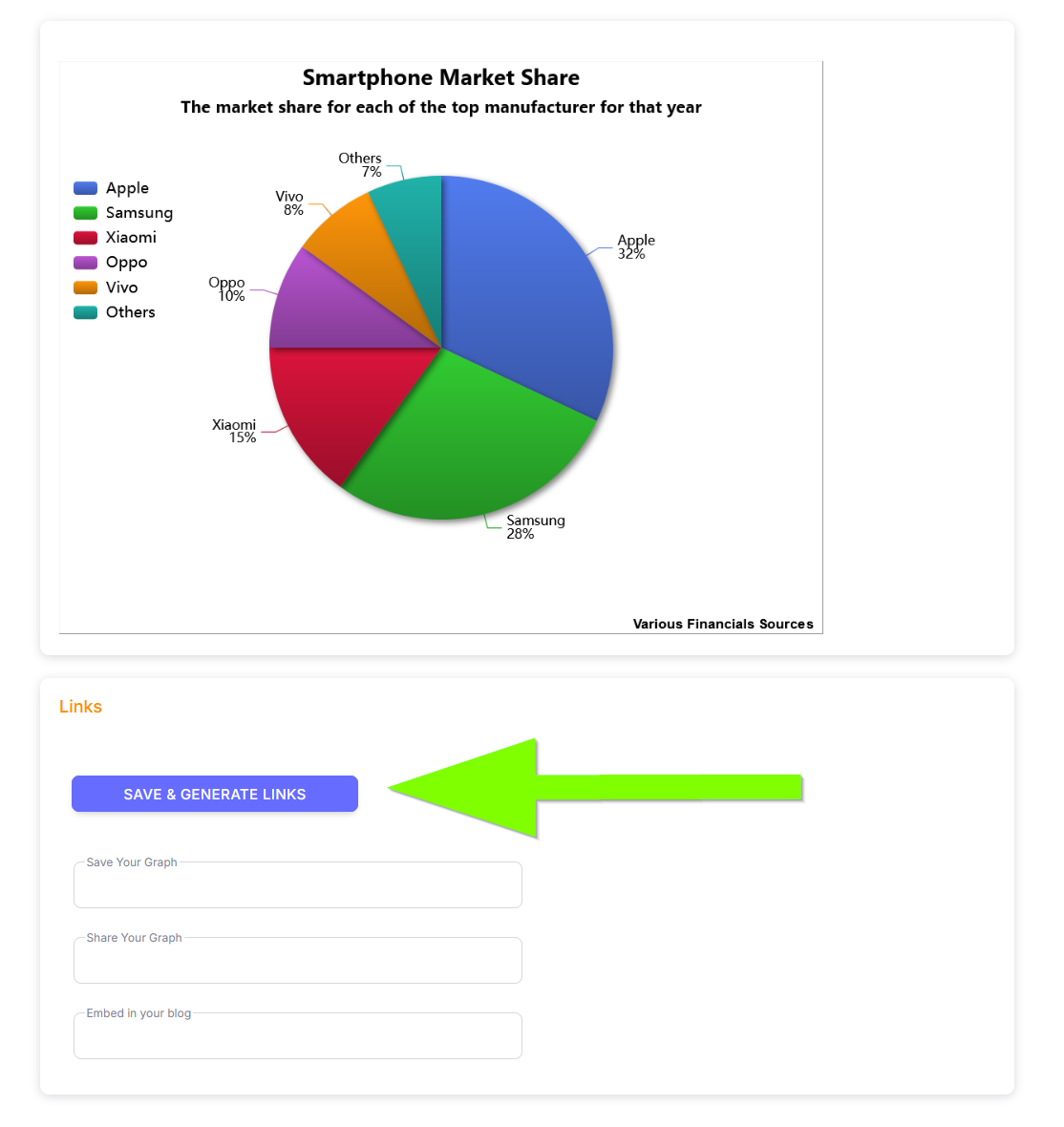
SPEICHERN & LINKS GENERIEREN BUTTON
Sie haben Ihr Diagramm fertiggestellt und möchten es nun speichern oder teilen. Wenn Sie der Anleitung zum Erstellen eines Diagramms gefolgt sind, befinden Sie sich derzeit auf der Ergebnisseite.
Von der Ergebnisseite aus müssen Sie als Erstes auf den Button „Speichern & Links generieren“ klicken.
Ein Klick auf diesen Button füllt die Felder Speichern, Teilen und Einbetten aus.
Im nächsten Reiterabschnitt beschreiben wir die Felder detaillierter.
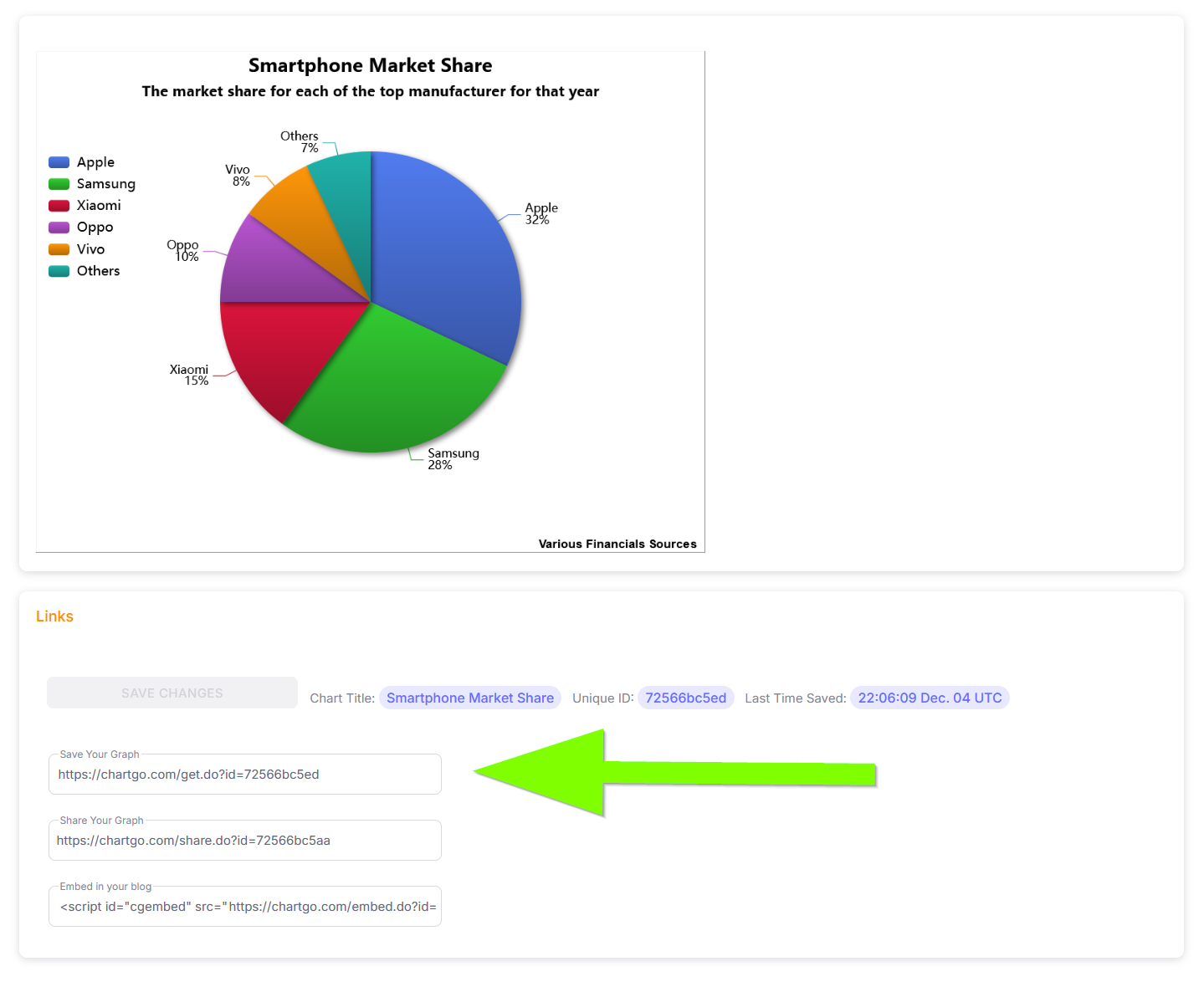
IHREN DIAGRAMM-LINK SPEICHERN
Die Funktion „Ihr Diagramm speichern“ ermöglicht es Ihnen, Ihr Diagramm jederzeit in der Zukunft erneut zu besuchen.
Nehmen wir an, Sie sind jetzt mit Ihrem Diagramm zufrieden, möchten aber nächste Woche Aktualisierungen vornehmen.
Mit dem gespeicherten Link lädt ChartGo Ihr Diagramm erneut und bringt Sie genau auf diese Seite zurück,
wo Sie nahtlos mit Änderungen und zusätzlichen Anpassungen fortfahren können.
Um diesen Link zu verwenden, speichern Sie ihn einfach und verwenden Sie ihn, wenn Sie bereit sind, zu Ihrem Diagramm zurückzukehren.
Denken Sie daran, dass, wenn Sie diesen Speicherlink anderen zur Verfügung stellen, diese vollen Zugriff auf Ihr Diagramm haben.
Wenn Sie Ihr Diagramm teilen möchten, aber ihnen keine vollständigen Berechtigungen, sondern nur Ansichtsberechtigungen geben möchten, fahren Sie mit dem nächsten Reiterabschnitt „Ihren Diagramm-Link teilen“ fort.
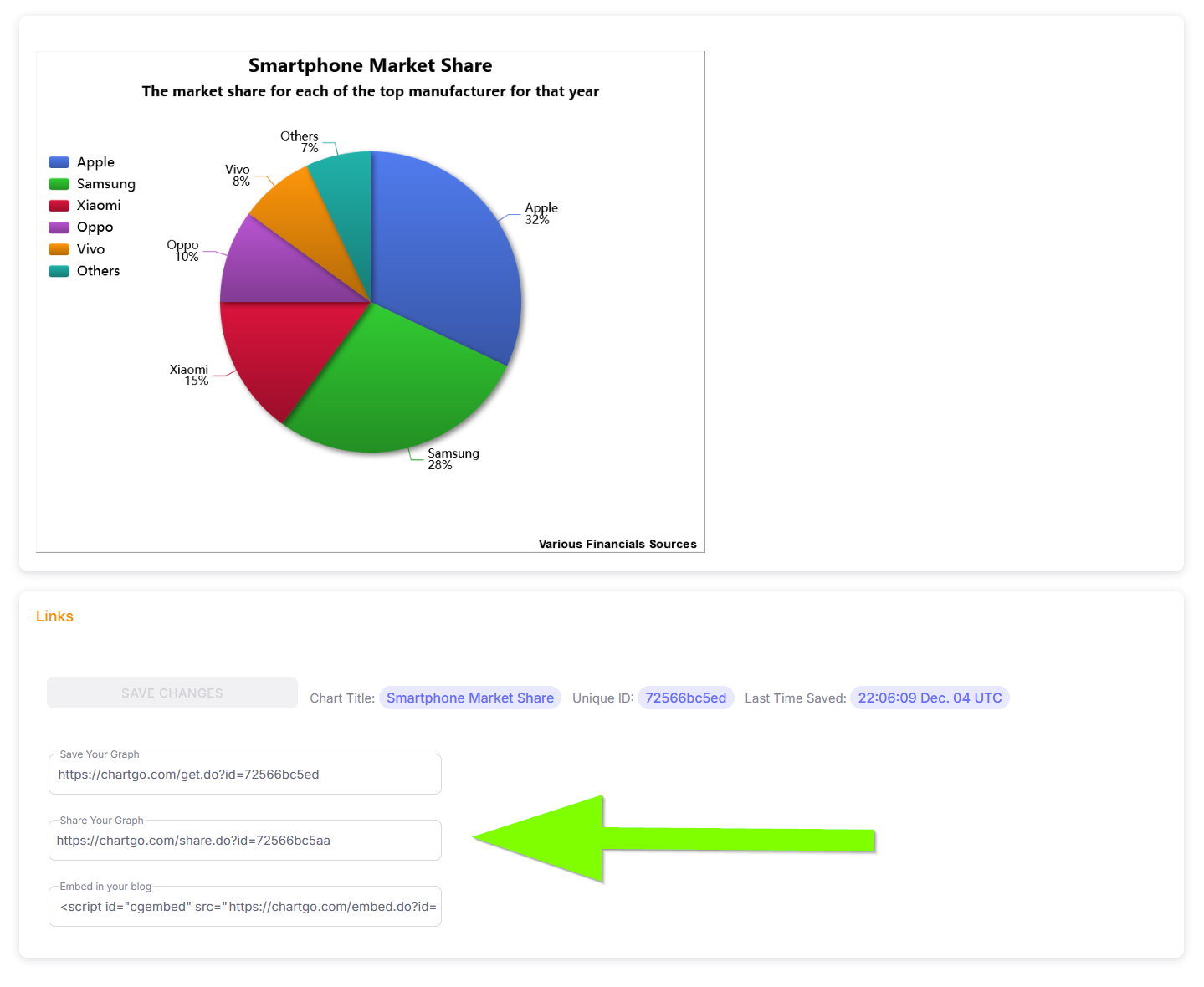
IHREN DIAGRAMM-LINK TEILEN
Der Link „Ihr Diagramm teilen“ ist dafür gedacht, Ihr Diagramm mit anderen zu teilen, während sichergestellt wird, dass es nicht bearbeitbar bleibt.
Sobald Sie Ihr Diagramm finalisiert haben und es mit jemandem teilen möchten, bietet dieser Link ihnen eine schreibgeschützte Version.
Sie werden auf diese Seite geleitet, um Ihr Diagramm zu sehen, haben aber nicht die Möglichkeit, Änderungen vorzunehmen.
Sie werden Ihren „Ihr Diagramm speichern“-Link nicht sehen.
Wir empfehlen Ihnen, diesen Link zu verwenden, wenn Sie Ihr Diagramm anderen zeigen/teilen möchten.
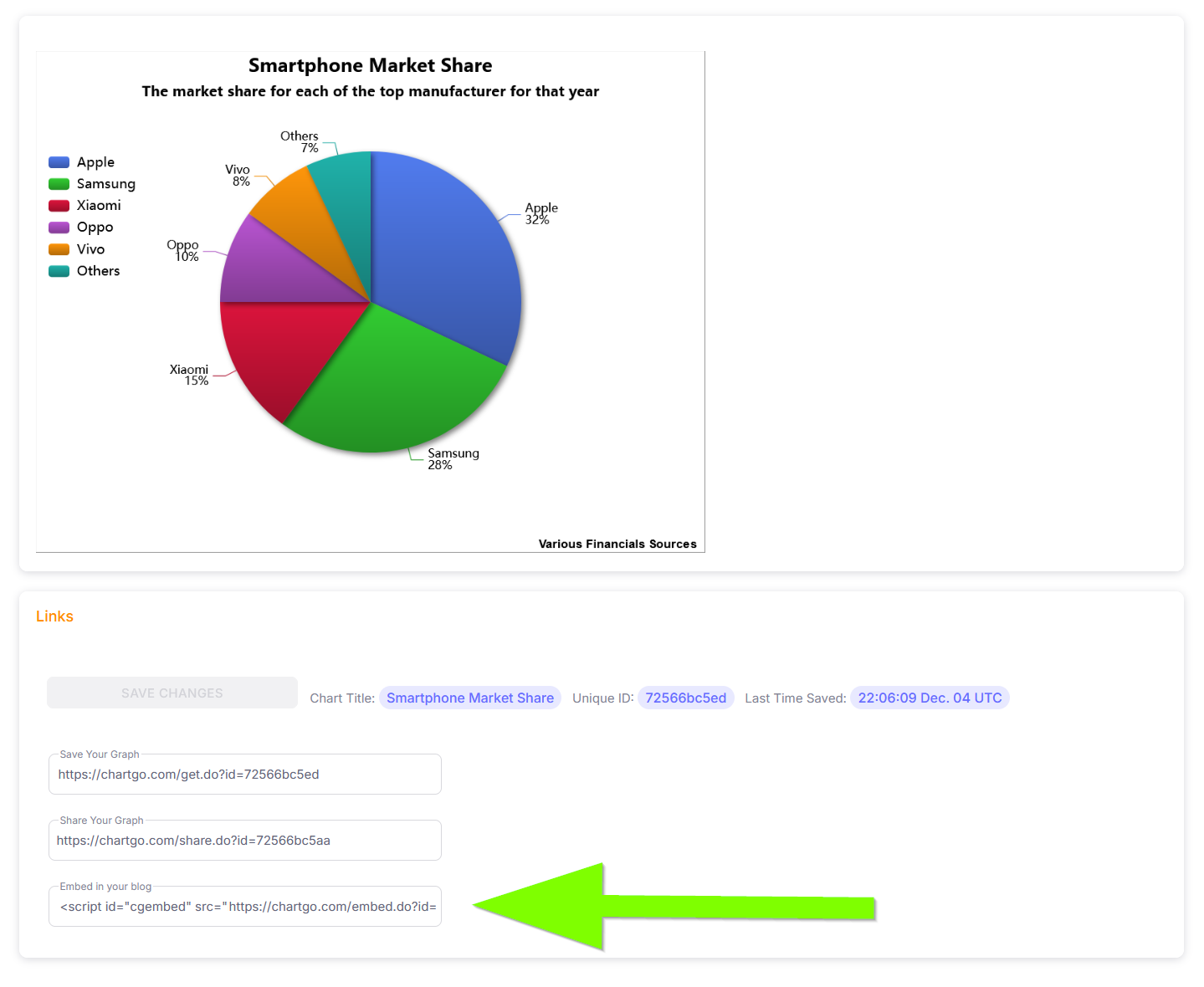
EINBETTEN-LINK
Der Einbetten-Link ist nur für diejenigen gedacht, die ihr Diagrammbild auf ihrer Webseite anzeigen möchten.
Dies ist nützlich für diejenigen, die eine eigene Website oder einen Blog haben. Das Diagramm wird direkt auf Ihrer Seite angezeigt, ohne dass Sie ChartGo durchlaufen müssen.
Wenn Sie planen, zusätzliche Änderungen an Ihrem Diagramm vorzunehmen, müssen Sie einfach Änderungen an Ihrem Diagramm vornehmen, indem Sie den „Ihr Diagramm speichern“-Link verwenden, um es abzurufen.
Welche Änderungen Sie auch vornehmen, sie werden in Ihrem eingebetteten Diagramm auf Ihrem Blog oder Ihrer Webseite widergespiegelt.